
You might have end users within your company that are either blind, deaf or hard of hearing. For those users, consideration must be taken to meet their needs. The need for accessibility doesn’t stop at the users’ desktops, because they must be able to leverage technology like any other employee. Thankfully, most smartphones have accessibility features built in so that the device works with them, not against them.
The newest iterations of Android offer a number of features that can easily enable the mobile device for those who are blind, deaf or hard of hearing. I will use the Samsung Galaxy S21 particular device to illustrate how Android works when accessibility is in order. Not all needs can be met, but these options can go a long way to help out many users.
SEE: BYOD Approval Form (TechRepublic Premium)
Jump to:
Built-in accessibility settings
Out of the box, Android 12 can do the following:
- Speak passwords as you type them.
- Use a physical button to end calls.
- Choose how long before your screen goes blank.
- TalkBack: Speak all events that happen. This also works directly with a braille display and can describe text and images.
- Hear or see descriptions of what you are touching on the device.
- Reverse colors of the screen.
- Change font size.
- Zoom in.
- Activate high-contrast mode.
- Mono audio, so both channels of audio are routed to a single earpiece.
- Turn off all sounds.
- Enable a tap and hold delay.
- Use AI vision software to describe nearby objects.
Enable TalkBack
Let’s first examine features to help blind users navigate their Android device.
- Tap the menu button.
- Tap Settings.
- Tap Accessibility.
- Tap TalkBack.
- Switch the slider to On (Figure A).
- Adjust the volume on the device to suit the user.
Figure A
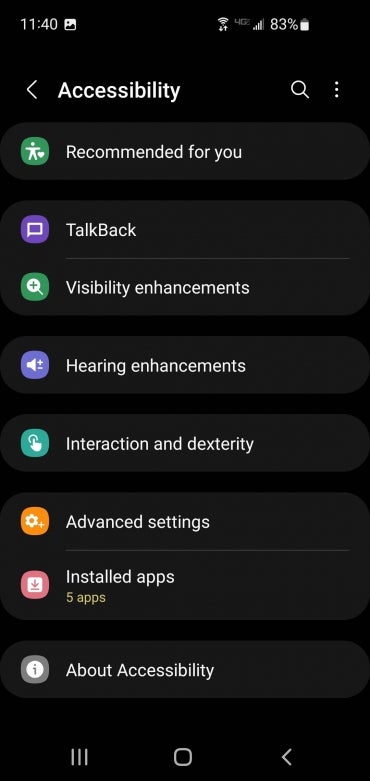
Tap the Settings button from within TalkBack (Figure B) to reveal the configuration options available. Here you can configure the following:
- Ringer volume: Speak at all ringer volumes, no speech in silent mode, no speech in silent and vibrate mode.
- Speak when screen is off: Enable or disable.
- Speak caller ID: Enable or disable.
- Use proximity sensor: Enable or disable.
- Bluetooth output: Enable or disable.
- Feedback settings: Enable or disable and assign vibration settings.
- Sound volume: Match speech patterns.
- Assign sounds: Explore by touch and exploring clickable items sounds.
Figure B
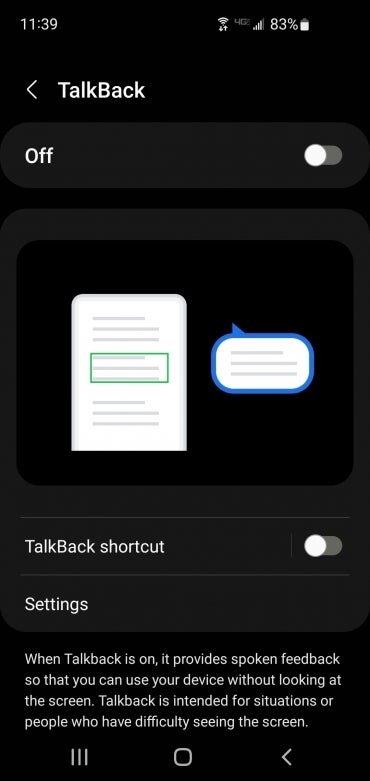
Hearing impairments
Android 12 comes with live transcribe and sound notifications, automatic captioning for videos and podcasts, sound amplification and hearing aid settings. Primarily, you can route both stereo channels to one channel, making it possible to better hear using only one earbud. To enable this, do the following:
- Tap the menu button.
- Tap Settings.
- Tap Accessibility.
- Scroll to Hearing enhancements (Figure C).
- Scroll down to Mono audio.
- Tap Mono audio to enable.
Figure C
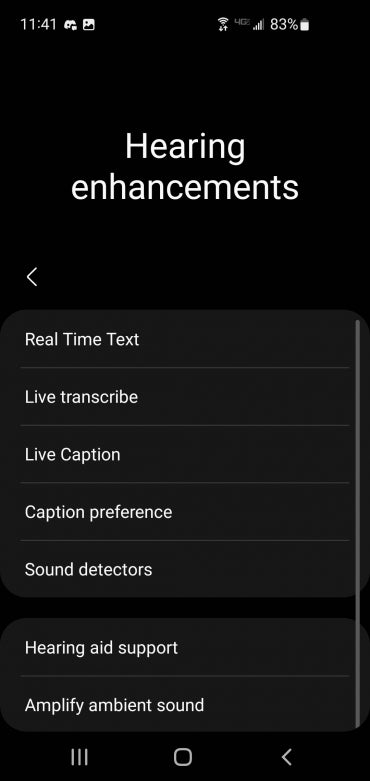
Newer Android phone models come preloaded with apps such as Select To Speak and a large Accessibility Menu. The Android platform is absolutely capable of enabling those with disabilities to take advantage of the power of the smartphone.
For more information, see five things to know about visual accessibility, six ways to make your Word documents more accessible and digital quality essentials.







