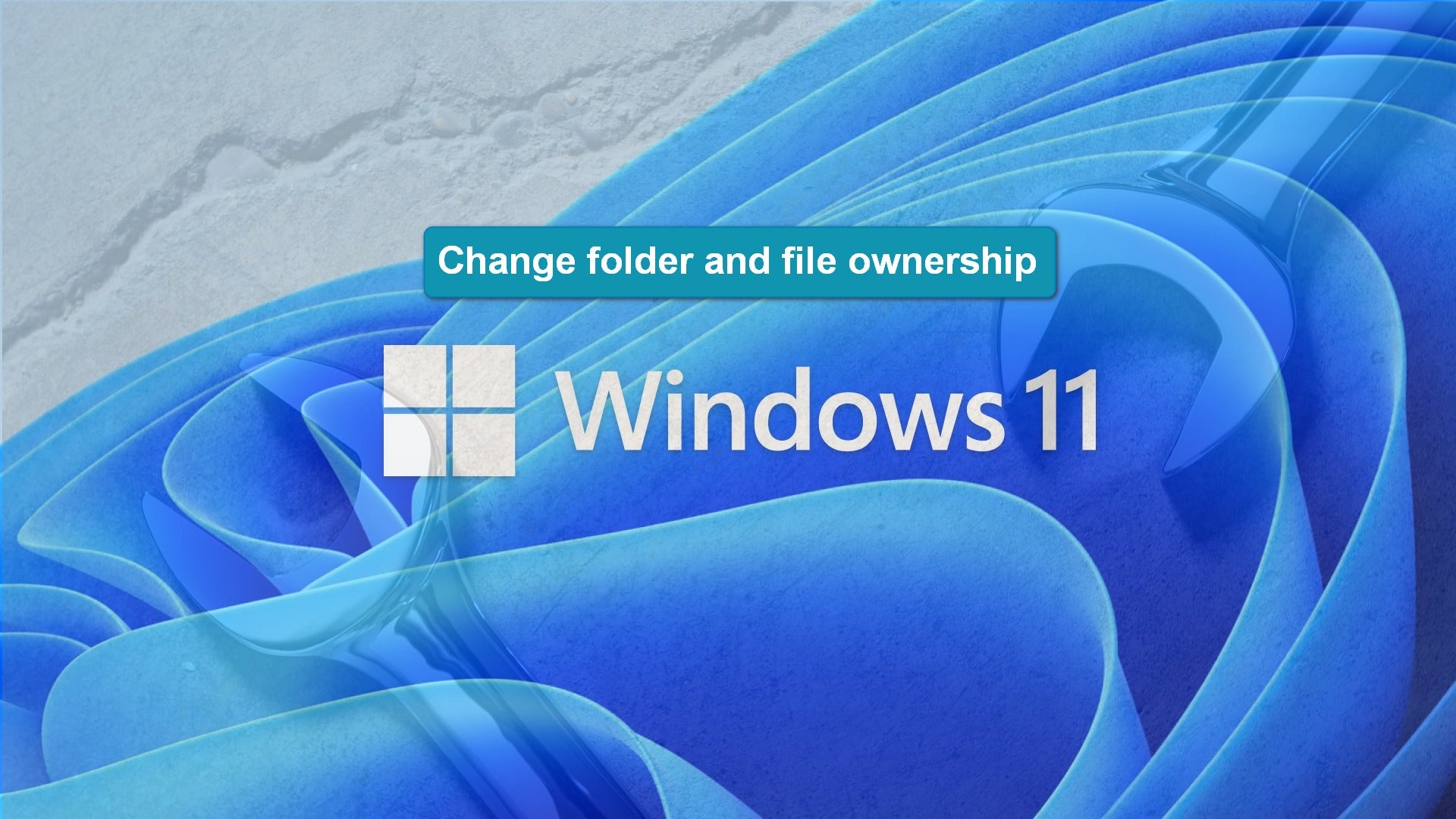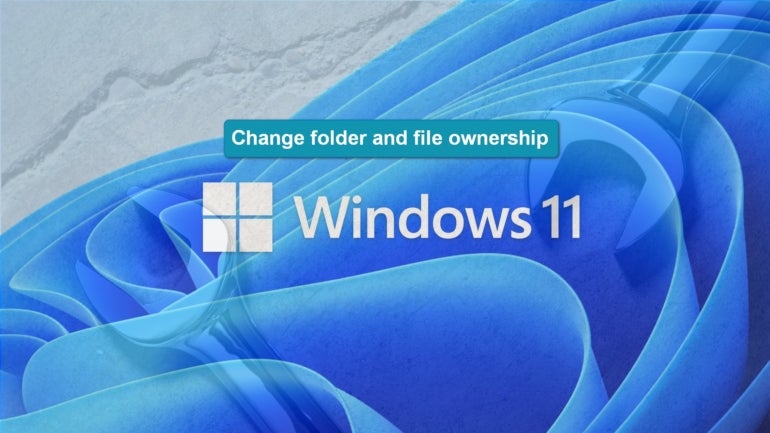
Operating a modern business of any size invariably means employee turnover. This coming and going often means the ownership of important projects will get shuffled to new people while still a work in progress. In Microsoft Windows 11, users with administrative credentials can change the ownership of folders and files, but it requires more than a few steps.
SEE: Technical documentation policy (TechRepublic Premium)
Changing ownership of a folder or set of files in Windows 11 can be accomplished through the Properties settings found in File Explorer, but it will require someone with proper administrative rights to make those changes. Depending on how permissions are implemented, this may require a system administrator or merely someone at the managerial or supervisory level. Regardless, the process will be essentially the same.
Change ownership and control of files and folders in Windows 11
To change the ownership and control of a file or folder in Windows 11, open File Explorer and navigate to the folder or file in question. Right-click that folder or file and then click the Properties item in the context menu. Click the Security tab to reveal the screen shown in Figure A.
Figure A
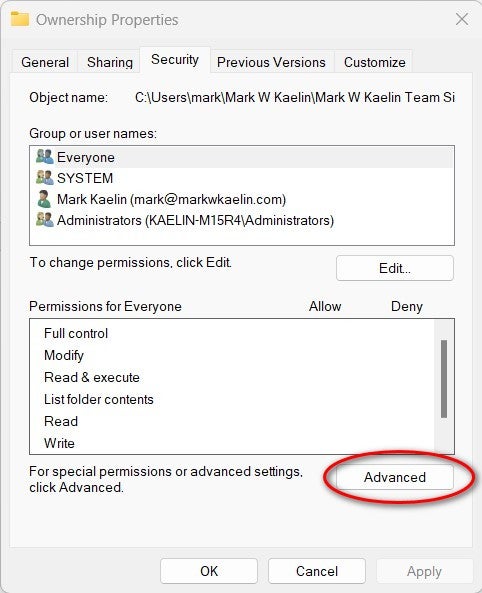
As you can see, everyone on my domain has access to this particular shared folder. To change that, click the Advanced button to reveal the screen shown in Figure B.
Figure B
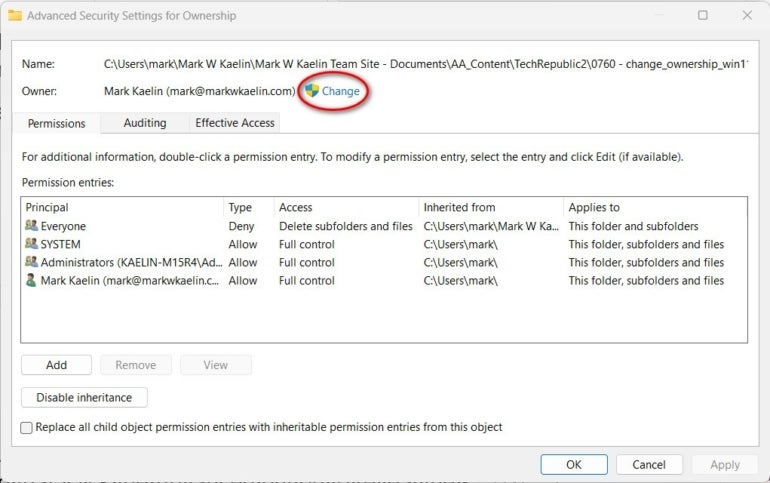
Finally, to make ownership changes, click the Change link. Note you may have to provide administrative credentials to continue further. Windows 11 will then ask you to provide a valid user or group name to add to the ownership list, as shown in Figure C.
Figure C
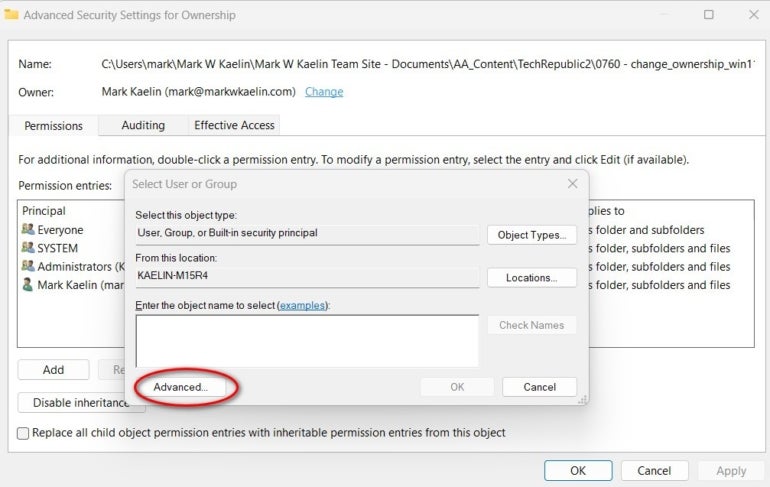
If you don’t know the specific name of the new owner, you can search the domain for a name using the Advanced button, which will take you to the search screen shown in Figure D. Click the Find Now button to give you a complete list or enter some search parameters to narrow your search.
Figure D
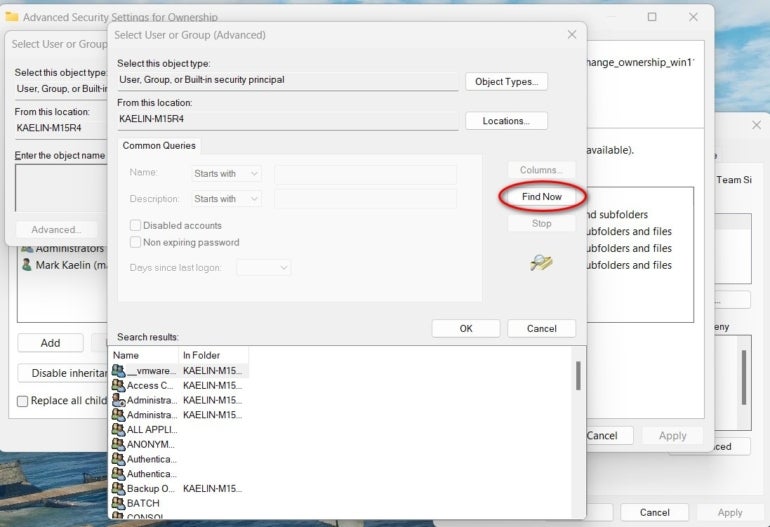
When you return to the Advanced Properties screen (Figure B), you will also see that you can select users and groups from the list of current permissions. While selected, you may remove them from the list, add new users and groups, or change their access status.
These features may come in handy when you want to remove access for a former teammate that has left your project. There may also be occasions where you would like to grant read access to an individual or group but not editing permissions. Whatever changes to ownership you make can be applied to the files, folders and/or subfolders as well as the files they contain.